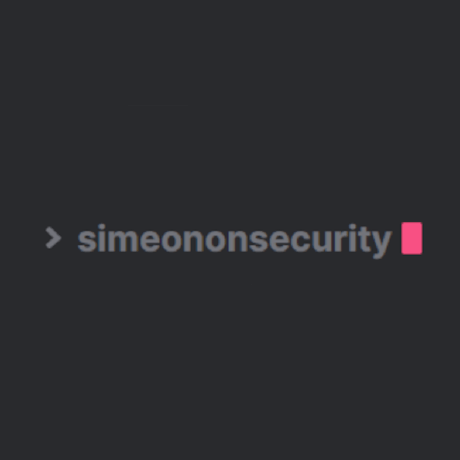Настройка туннелей Cloudflare: Оптимизация и защита сетевого трафика

Table of Contents
Руководство по настройке туннелей Cloudflare.
Введение
Туннели Cloudflare обеспечивают безопасный способ размещения веб-сайтов путем установления прямого соединения между вашей локальной сетью и Cloudflare. В этом руководстве мы рассмотрим процесс настройки туннелей Cloudflare для повышения безопасности и производительности вашего сайта.
Почему именно туннели Cloudflare?
Туннели Cloudflare обладают рядом преимуществ, включая снижение векторов атак и упрощение конфигурации сети. Используя Cloudflare в качестве прокси-сервера, вы можете закрыть внешние порты и обеспечить прохождение всего трафика через защищенную сеть Cloudflare. Это обеспечивает дополнительный уровень защиты вашего сайта.
Предварительные условия
Перед настройкой туннелей Cloudflare убедитесь, что у вас есть следующее:
- Активная учетная запись Cloudflare.
- Сервер под управлением Ubuntu.
Шаг 1: Установка
Для начала необходимо установить пакет Cloudflare Tunnels на сервер Ubuntu. Для этого выполните следующие действия:
- Откройте терминал на сервере Ubuntu.
- Загрузите последнюю версию пакета Cloudflare Tunnels, выполнив следующую команду:
wget -q https://github.com/cloudflare/cloudflared/releases/latest/download/cloudflared-linux-amd64.deb
Шаг 2: Аутентификация
Далее необходимо аутентифицировать учетную запись Cloudflare с помощью службы Cloudflare Tunnels. Для этого выполните следующие действия:
- Выполните в терминале следующую команду:
cloudflared tunnel login
- Щелкните на сайте, который вы хотите использовать с вашим туннелем, чтобы завершить процесс аутентификации.
Шаг 3: Создание туннеля
Теперь пришло время создать туннель Cloudflare. Выполните следующие шаги:
- Выполните в терминале следующую команду для создания туннеля:
cloudflared tunnel create name_of_tunnel
- Выберите запоминающееся и описательное имя туннеля. Обратите внимание, что имя туннеля нельзя изменить в дальнейшем.
3.После создания туннеля вам будет предоставлена важная информация, включая UUID вашего туннеля. Запишите этот UUID, так как он потребуется для дальнейшей настройки.
- Чтобы просмотреть список всех активных туннелей, выполните команду:
cloudflared tunnel list
В результате будут отображены имена и UUID ваших туннелей.
Шаг 4: Настройка туннеля
Чтобы настроить туннель и начать маршрутизацию трафика, выполните следующие действия:
-
Перейдите в каталог Cloudflare Tunnels на вашем сервере. По умолчанию это каталог
/etc/cloudflared -
В этом каталоге создайте новый файл с именем
config.ymlиспользуя текстовый редактор по своему усмотрению. -
Наполните файл config.yml следующим содержимым:
tunnel: <your_tunnels_uuid>
credentials-file: /path/to/credentials/<UUID>.json
Обязательно замените <your_tunnels_uuid> с UUID вашего туннеля, и при необходимости обновите путь к файлу учетных данных.
Шаг 5: Маршрутизация трафика
Чтобы указать внутренние службы, которые будут обслуживаться через туннель, выполните следующие действия:
-
Open theфайл снова. -
Добавьте в файл параметры входа, чтобы определить сервисы, которые вы хотите маршрутизировать через Cloudflare. Например:
tunnel: <your_tunnels_uuid>
credentials-file: /path/to/credentials/<UUID>.json
ingress:
- hostname: example.com
service: http://10.10.10.123:1234
- hostname: subdomain.example.com
service: http://10.10.10.123:8888
- service: http_status:404
Заменить <your_tunnels_uuid> с UUID вашего туннеля, а также обновить имя хоста и информацию о сервисе в соответствии с вашей конфигурацией.
- Сохраните файл config.yml.
Шаг 6: Создание DNS-записей
Чтобы создать DNS-записи для имени хоста и служб туннеля, выполните следующие действия:
-
Откройте терминал.
-
С помощью следующей команды создайте запись DNS:
cloudflared tunnel route dns <UUID or NAME of tunnel> <hostname>
Заменить <UUID or NAME of tunnel> с UUID или именем вашего туннеля, и <hostname> с желаемым именем хоста для вашей службы.
- Например, чтобы создать DNS-запись для example.com, выполните команду:
cloudflared tunnel route dns <UUID or NAME of tunnel> example.com
Обратите внимание, что изменения будут отражены в разделе DNS вашей панели Cloudflare.
Шаг 7: Запуск туннеля
Чтобы протестировать и запустить туннель Cloudflare, выполните следующие действия:
-
Откройте терминал.
-
Выполните следующую команду для запуска туннеля:
cloudflared tunnel run <UUID or NAME of tunnel>
Заменить <UUID or NAME of tunnel> с UUID или именем вашего туннеля.
-
Теперь Cloudflared настроит туннель и отобразит информацию о его состоянии. После того как туннель будет успешно запущен, можно переходить к следующему шагу.
-
Чтобы туннель не закрывался при выходе из терминала, необходимо запустить Cloudflared как службу systemd. Для этого выполните следующую команду:
cloudflared --config /path/to/config.yml service install
Заменить /path/to/config.yml с указанием пути к вашему config.yml файл.
Заключение
В этом руководстве мы рассмотрели шаги по настройке туннелей Cloudflare на Ubuntu. Следуя этим инструкциям, вы сможете повысить безопасность и производительность вашего сайта за счет использования сети Cloudflare. Не забывайте регулярно следить за работой туннелей и при необходимости корректировать их конфигурацию.
Если у вас возникнут какие-либо проблемы или потребуется дополнительная помощь, обратитесь к разделу official Cloudflare Tunnels documentation
References
- Cloudflare Tunnels Documentation
- Cloudflare Tunnels GitHub Repository
- tcude - How to Set Up Cloudflare Tunnels on Ubuntu